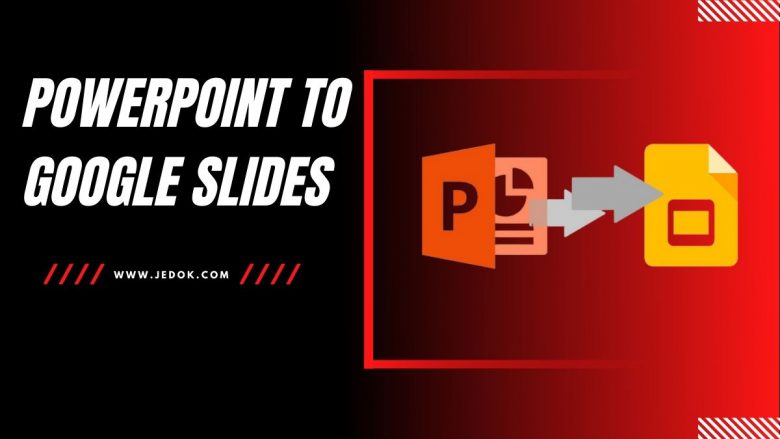
PowerPoint has been around for a long time! Presenters are becoming smarter and adapting presentation tools that allow them to do much more than create a simple presentation as market-disrupting technologies emerge.
Google Slides is one of the most popular SaaS (Software as a Service) presentation platforms on the internet, allowing presenters to connect, create, and share their slideshows from anywhere.
Presenters all over the world can easily use Google Slides and take advantage of its non-exhaustive collection of cutting-edge PowerPoint slides and other slide resources. Not only that, but you can also communicate with colleagues and business teams in other time zones. The platform has enabled like-minded professionals to collaborate remotely and transform their revolutionary ideas into visually stunning and persuasive presentations.
In this post, we will learn how to migrate our existing PowerPoint presentations to Google Slides, but first, let’s take a look at the platform’s unique features.
Why Is Google Slides Time Well Spent?
1. Collaboration via remote means:
The primary reason people migrate to Google Slides is for remote collaboration. Google Slides has an advantage over other presentation platforms due to its ability to connect with peers and colleagues remotely. Presenters can communicate with others and prepare slides in real-time. You can solicit feedback, make changes, and create slides that reflect your team’s thought process. As a result, you can produce near-perfect presentations while increasing productivity exponentially.
2. Design Versatility:
Google Slides provides superior flexibility when it comes to preparing slides for a presentation. The platform includes a slew of business-ready slide designs, themes, typography, backgrounds, 3D graphics, and never-before-seen animations. You can also import your PPT slides and Google Slides templates to the platform and begin improving your slide deck.
3. Offline Editing and Presentation:
Although Google Slides is widely regarded as an online-only presentation tool, this is not entirely correct! If you have the Google Slides app installed on your smartphone or Chrome browser, you can access the app and create/modify presentations while offline. When the device connects to the internet, the changes are synced with the source copy in Google Drive.
4. Compatibility & Accessibility Across Devices:
One of the best features and distinguishing characteristics of Google Slides is the ability to access the slides from any device or location. Whether you use Windows, Mac, or Linux, you can easily access the platform and its contents through a web browser. Due to hardware and software limitations, presenters frequently have difficulty collaborating with their peers. You can foster superior collaboration, create engaging slides, and present to an audience like a pro with Google Slides.
Now that we’ve covered the out-of-the-box advantages of Google Slides, let’s look at how you can migrate your PPT presentations to Google Slides and begin utilizing its superior range of presentation and delivery features.
Step 1: Save the PPT file to Google Drive
Moving the deck to Google Drive is one of the first steps in migrating your slides to Google Slides. Presenters can easily upload files by logging into Google Drive, right-clicking on the screen, and selecting the ‘Upload files’ option. When the pop-up appears, navigate to your PowerPoint file and select it for upload.
Step 2: Launch Google Slides and open the PPT file
Now that you have the PPT file saved in Google Drive, you can open it in Google Slides. Presenters can open the file by right-clicking it, hovering over the ‘Open with’ option, and then selecting Google Slides from the side menu. When you click on Google Slides, you will be redirected to the SaaS platform’s screen, where your PPT file will be opened automatically.
Step 3: Save the file as a Google Slides presentation.
You should also consider saving the file in the official Google Slides format. From the toolbar, select ‘File’ and then ‘Save as Google Slides.’ It’s worth noting that Google Slides automatically saves changes to the file and syncs them with the source copy in Google Drive.
The Bottom Line:
You’re ready to use the platform’s extensive slide features once you’ve saved the file in Google Slides format. Presenters can easily migrate their presentations from other platforms using Google Slides. In just a few clicks, you can transform your ordinary slide deck by transferring it to Google Slides; learn more today!
Learn more from the online document converter and read Top 10 Video Converters Software for High-Quality Video Conversion.



One Comment